未知的硬错误:它是什么以及如何排除故障
- 经验分享
- 2025-02-05
- 26

当你使用电脑时,你最不想看到的就是遇到一个神秘的错误,它会导致常见的Windows问题,比如系统崩溃或蓝屏死机(BSOD),而没有指明根本原因。未知硬错误(Unknown Hard Error)就是这样一个问题,它出现在系统启动或资源密集型任务期间,通常会在弹出窗口中显示进程名,但缺乏出错原因的详细信息。
通常,此错误源于各种原因,包括损坏的系统文件,这可能是由于更新或安装期间的意外中断或恶意软件的存在而导致的。硬件故障,如RAM故障或硬盘驱动器故障,也可能触发该问题。然而,由于错误信息中缺乏具体信息,Windows用户通常会发现故障排除和解决问题具有挑战性。
幸运的是,有一系列的解决方案存在,以解决未知的硬错误和恢复您的Windows系统的最佳功能。下面,我们将指导您完成不同的故障排除步骤,这些步骤可以帮助您彻底消除问题。

Windows中的未知硬错误可能经常源于损坏或丢失的系统文件,这些文件对各种进程的正确执行至关重要。为了解决这个问题,您可以使用两个内置工具—系统文件检查器(SFC)和部署映像服务和管理工具(DISM)。系统文件检查器(SFC)是一个命令行实用程序,扫描和修复Windows中损坏的文件。运行SFC:
同时按Win + R键打开运行对话框。
输入cmd并按Ctrl + Shift + Enter键启动命令prom以管理员身份登录。
单击“用户帐户公司”中的“是”控制舞会pt。
在命令prom中输入sfc /scannow并按Enter。
该命令将彻底检查受保护的系统文件,自动用本地缓存或原始安装介质中的正确版本替换任何损坏或丢失的文件。该过程完成后,请确保重新启动计算机以实现更改。
在SFC可能无法完全解决问题的情况下,您可以转向DISM进行更全面的修复。DISM对于处理复杂的Windows损坏错误和准备系统更新特别有用。使用DISM:
打开命令prom再次以管理员身份登录。
输入命令DISM /oonline /Cleanup-Image /RestoreHealth,然后单击Enter。
此命令通过从Windows Update或其他来源下载损坏文件的健康副本来触发修复过程。在整个过程中,有一个稳定的互联网连接是很重要的。

这个问题也可能是由于硬盘驱动器的问题引起的。如果硬盘驱动器物理损坏,当计算机正在做一些重要的事情时电源中断,或者如果系统突然关闭,就会发生这种情况。
当硬盘出现问题时,存储数据的某些部分可能会变得不一致或损坏。这可能会给计算机带来问题,比如程序崩溃,系统不稳定,最终出现未知的硬错误。
要检查您的情况是否如此,您可以运行CHKDSK(检查磁盘)扫描。CHKDSK是一个命令行实用程序,用于检查和修复硬盘驱动器上的文件系统和坏扇区中的错误。运行CHKDSK扫描:
打开命令prom以管理员身份登录。
输入命令chkdsk /f,后面跟着驱动器号(例如,chkdsk /f C:)。/f参数指示CHKDSK修复任何已识别的错误。如果扫描检测到问题,它将prom建议您在下次系统重启时安排扫描。
或者,您可以转到文件资源管理器并右键单击目标驱动器。选择“属性>工具”。单击错误检查部分中的Check按钮。Windows现在会让你知道是否有任何潜在的问题在驱动器,如果你应该执行扫描。如果收到此提示,请单击“扫描驱动器”。

如果您最近安装了软件,更新了驱动程序,或调整了系统配置,这些更改可能是未知硬错误的原因。如果您怀疑这些修改是罪魁祸首,有两种方法可以解决这个问题。
首先,您可以手动回溯更改。例如,卸载最近添加的应用程序或恢复到以前的驱动程序。或者,您可以使用System Restore实用程序,它将把您的系统恢复到问题不存在的时候。使用系统还原工具:
在搜索栏中输入System Restore。
单击结果中的Create a restore point选项。
在“系统属性”窗口中,转到“系统保护”选项卡。
单击“系统还原”按钮。
单击Next。
现在您应该看到可用还原点的列表。选择导致硬错误的最近更改之前的一个点,然后单击Next。
选择Finish。
系统将失效。希望你能去。确认修复。单击Yes以启动该流程。
这可能需要一些时间,在此期间您的计算机将重新启动。重启后,检查该硬错误是否仍然存在。要手动撤销最近的更改,请导航到“控制面板”。在“程序和功能”部分中,选择“应用程序”来卸载应用程序,选择“已安装的更新”来删除更新。右键单击要卸载的特定项目并选择“卸载”选项。

有时,安装在您的计算机上的第三方应用程序或服务可能与您的Windows系统的正常操作发生冲突,特别是在启动时。它们会干扰关键的系统进程,导致诸如未知硬错误之类的错误。
要解决这个问题,一个实际的故障排除步骤是执行干净引导。此方法有助于识别和隔离导致冲突的特定软件或服务。启动干净启动:
按Win + R键打开运行对话框。
职场专家类型在“Run”中单击“nfig”,单击“Enter”。
在系统公司在配置窗口中,导航到“服务”选项卡,选中“隐藏所有微软服务”复选框。
单击“禁用全部”。
现在,移动到Startup选项卡并单击Open Task Manager。
在任务管理器中,通过右键单击并选择“禁用”来禁用每个启动项。
关闭“任务管理器”,在“系统设置”中单击“确定”nfiguration窗口。毕业舞会时重启电脑pt。
干净引导实际上只使用基本的服务和进程启动系统,从而消除潜在的冲突源。如果干净启动后错误不再发生,请逐一重新启用被禁用的服务和程序,以确定具体的罪魁祸首。

您的计算机上也可能有恶意软件或病毒,危及系统文件,干扰关键进程,并导致意外错误。要解决这个问题,请扫描系统中的恶意软件。
首先使用您首选的防病毒或反恶意软件启动全面的系统扫描。确保您的安全程序是最新的,以检测最新的威胁。如果您当前的安全软件不能识别或删除导致未知硬错误的恶意软件,请考虑使用信誉良好的按需恶意软件扫描程序以获得第二意见。Windows Defender是一个不错的选择。运行完整的系统扫描,并按照建议的操作隔离或删除任何检测到的威胁。
使用Windows Defender:
在搜索栏中输入Windows Security,然后单击Open。
选择病毒和威胁防护。
单击当前威胁下的扫描选项。
从可用的扫描选项列表中选择完整扫描,然后单击“立即扫描”按钮。
扫描完成后,Windows Defender将显示结果。如果检测到任何威胁,请按照建议的操作隔离或删除威胁。

如果您已经用尽了各种故障排除步骤,而未知的硬错误仍然在您的Windows系统上,您可以考虑重置Windows。此选项允许您将操作系统恢复到默认状态,同时保留您的个人文件。当处理与软件相关的持续性问题时,它可能特别有效,因为这些问题可能难以手动确定和解决。
但是,必须记住,执行重置会对系统进行重大更改,因此,如果希望在此过程中避免任何潜在的数据丢失,可能需要创建数据备份。启动Windows重置。
同时按Win + I键打开设置。
如果你是Windows 10,点击更新与安全>恢复>重置这台电脑。
在Windows 11操作系统下,进入“系统>恢复>重置PC”。
单击“开始”。
你将有两个选择:保留我的文件或删除所有内容。第二个选项将执行一个完整的擦除Windows和个人文件。按照屏幕上的说明完成重置过程,重置完成后,您将有一个新的Windows安装。
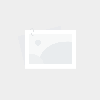






有话要说...